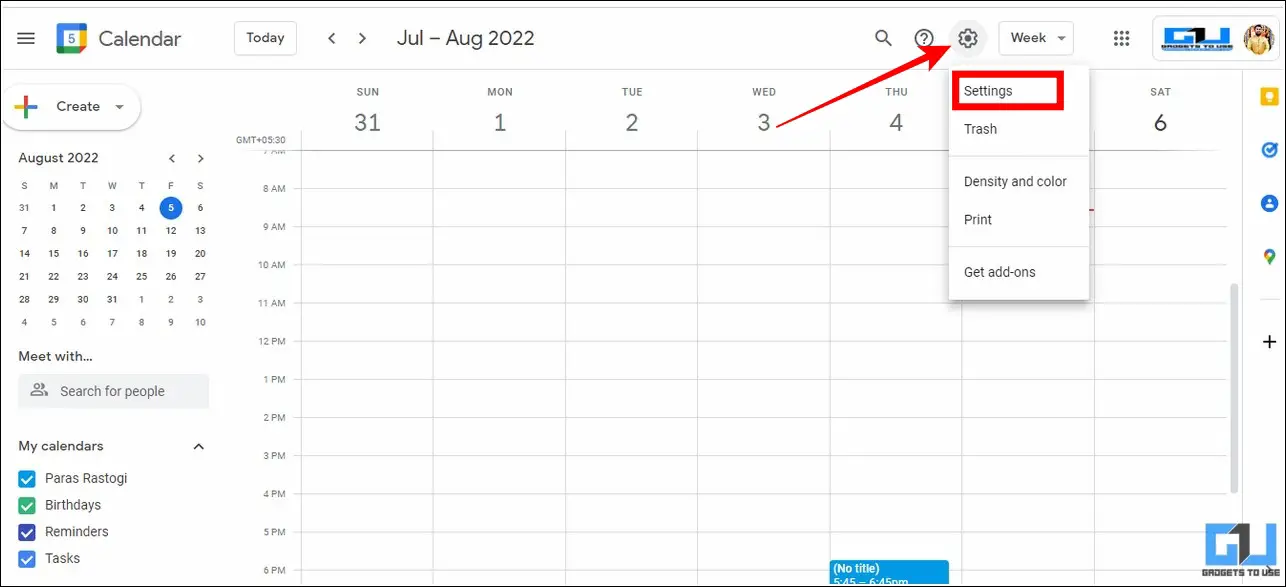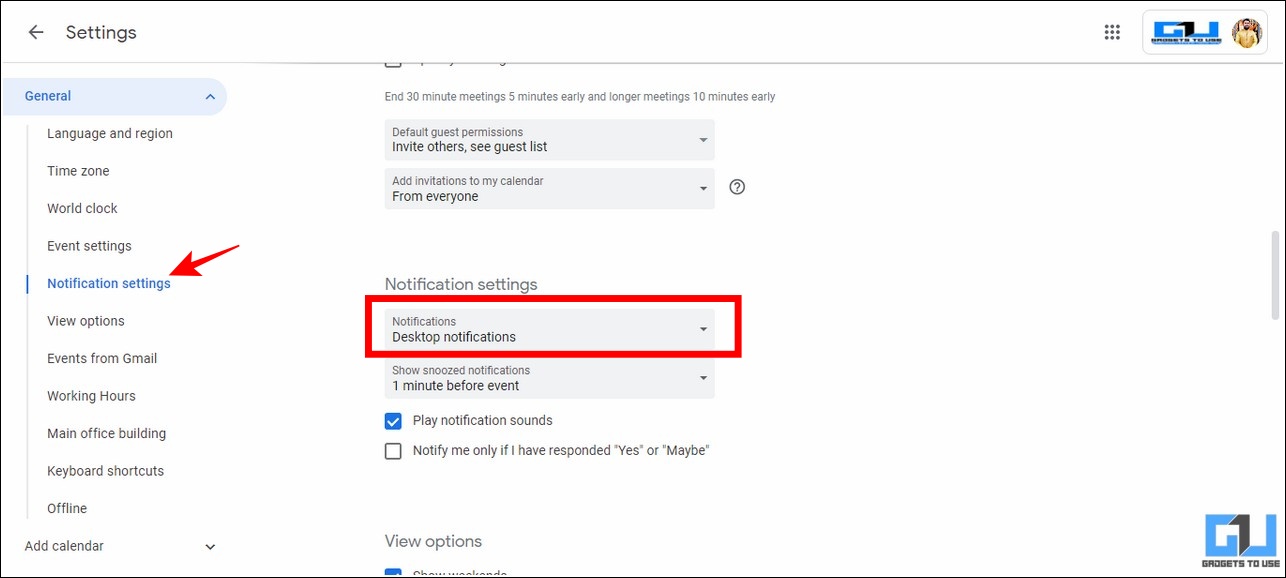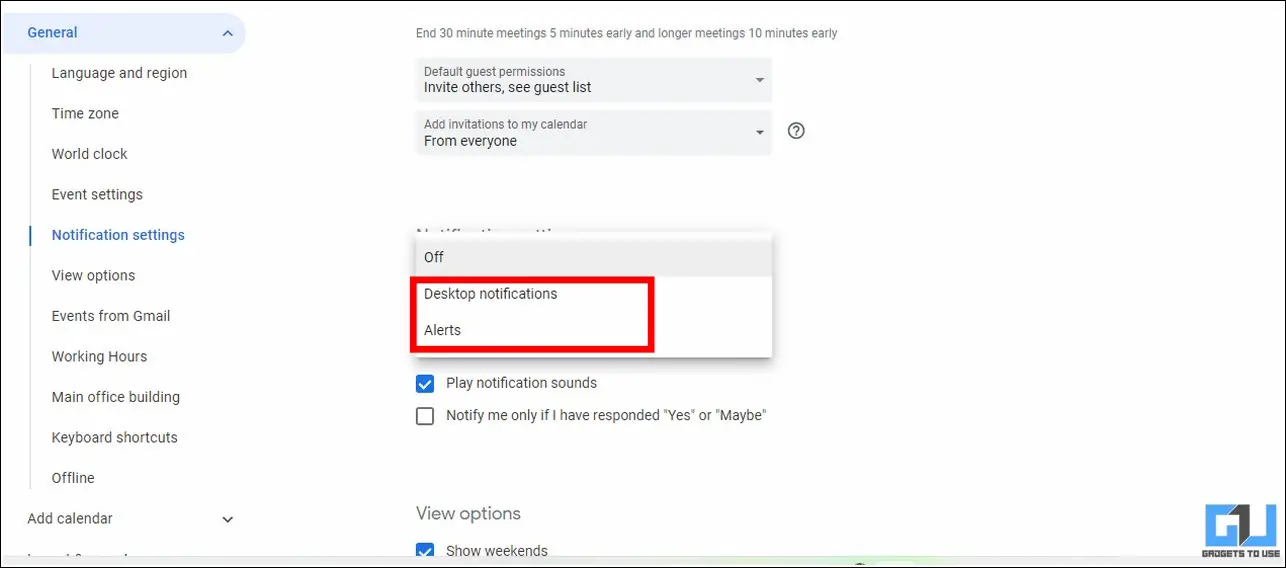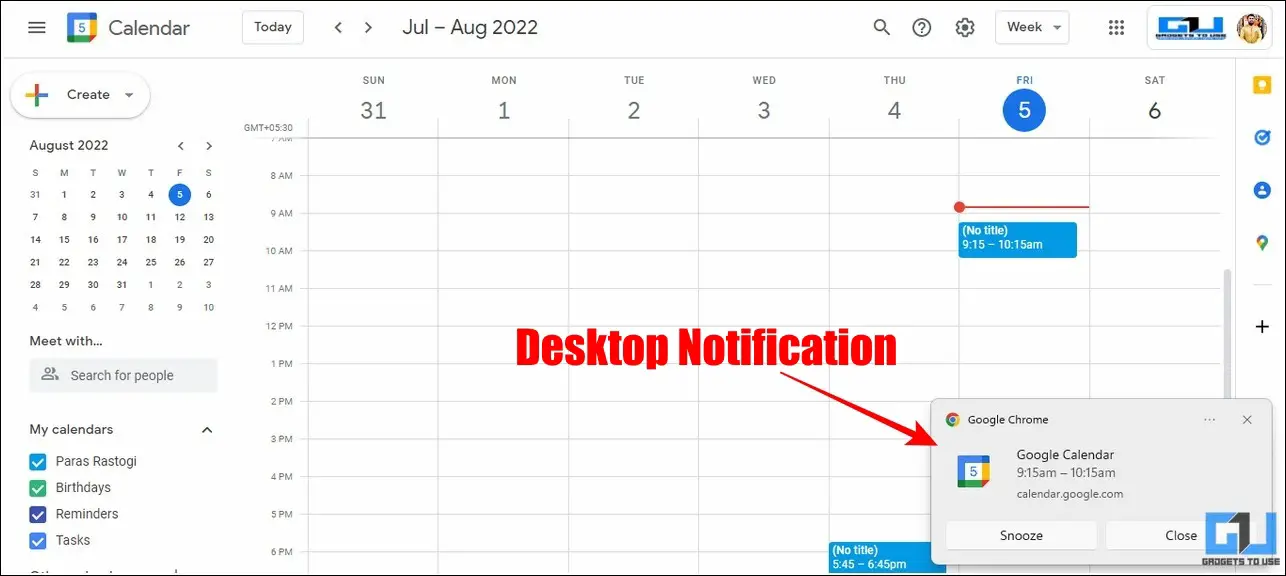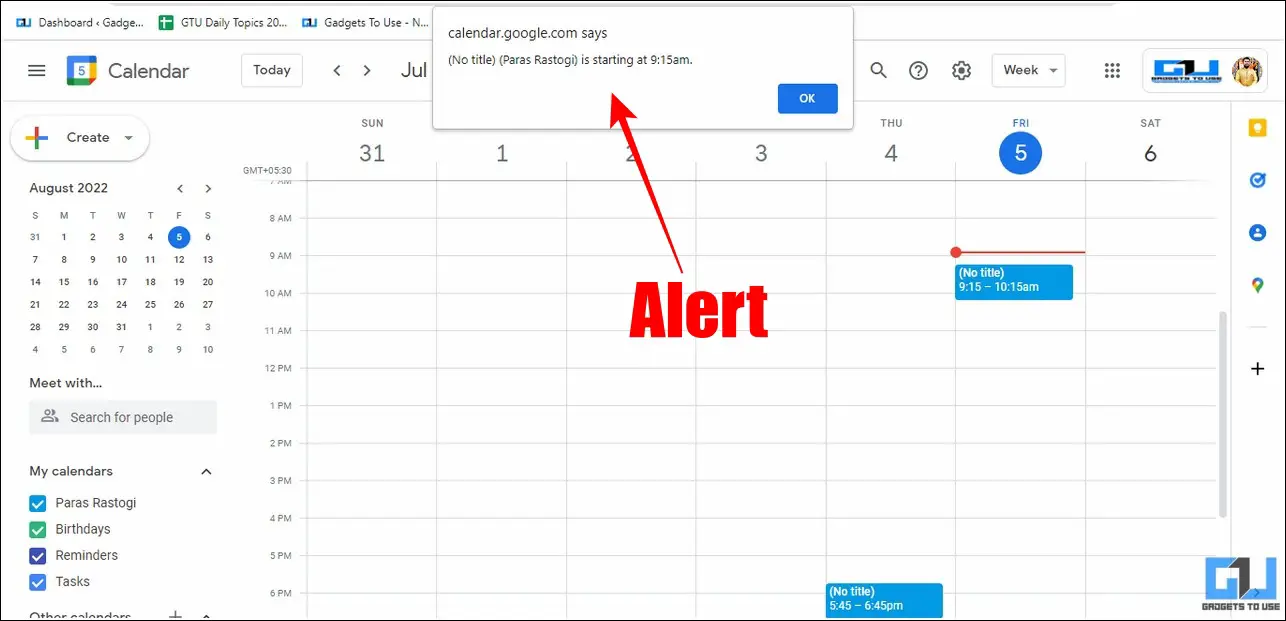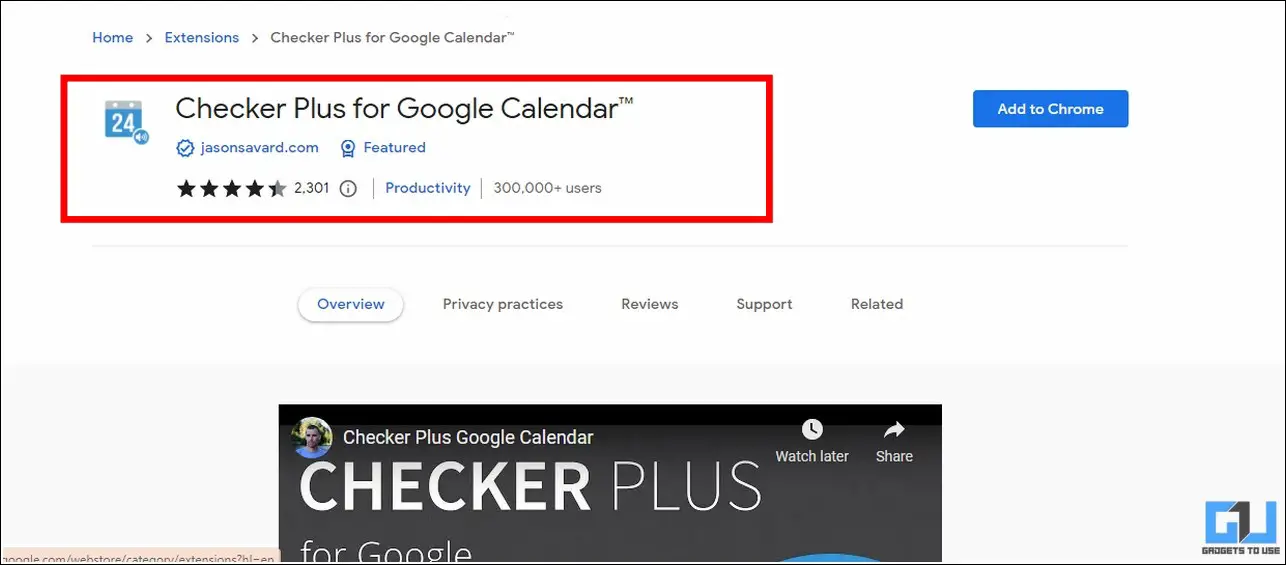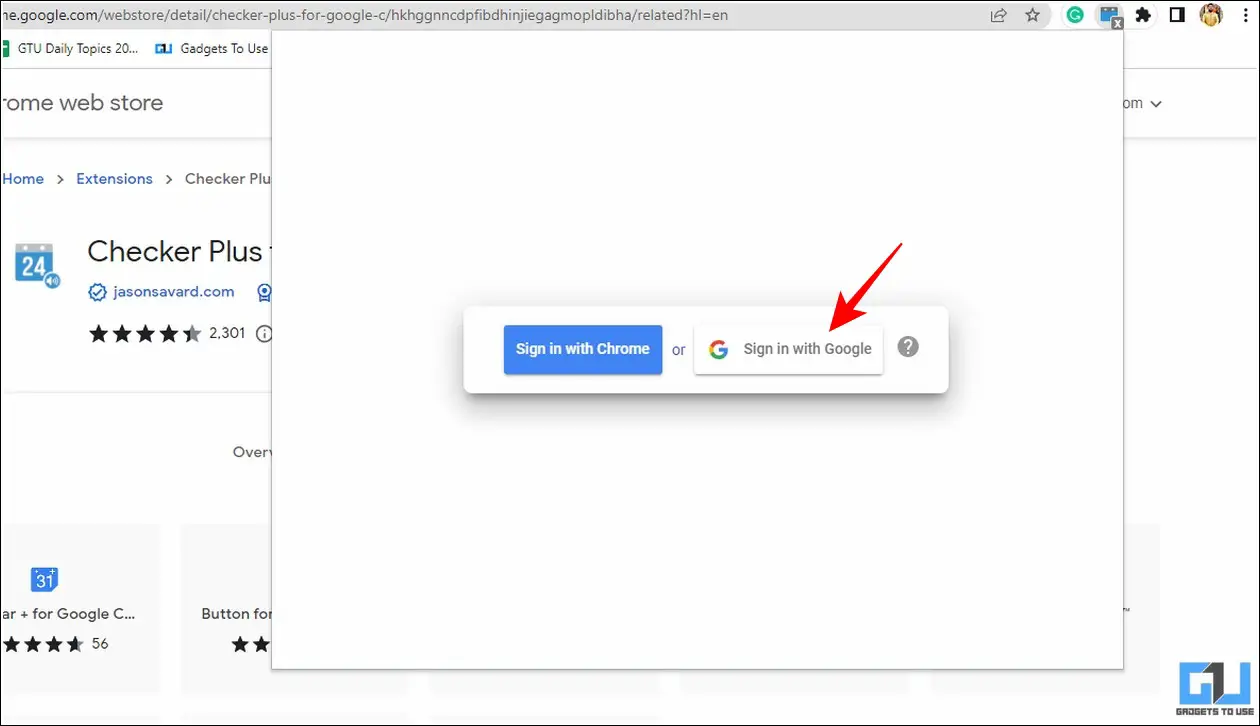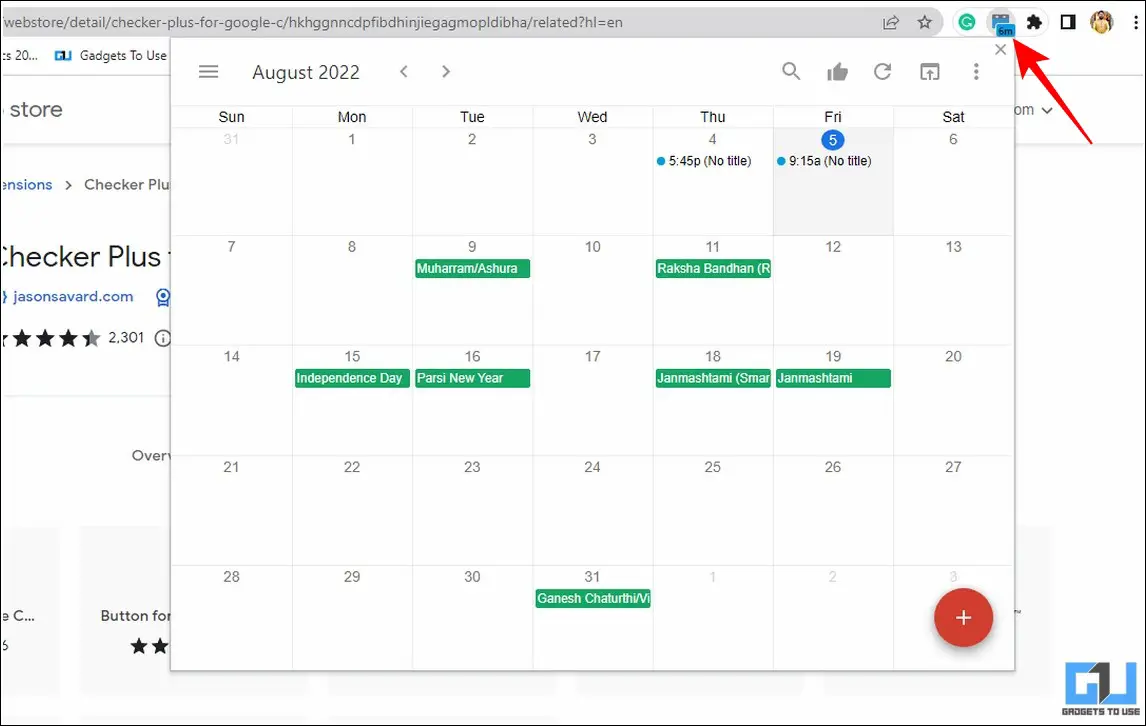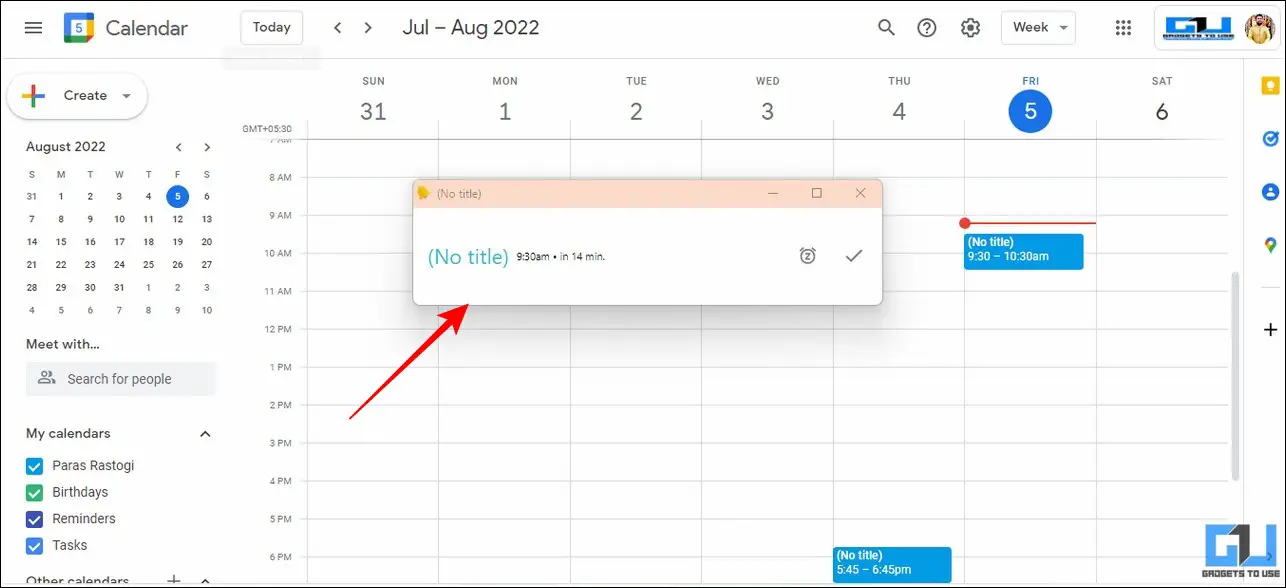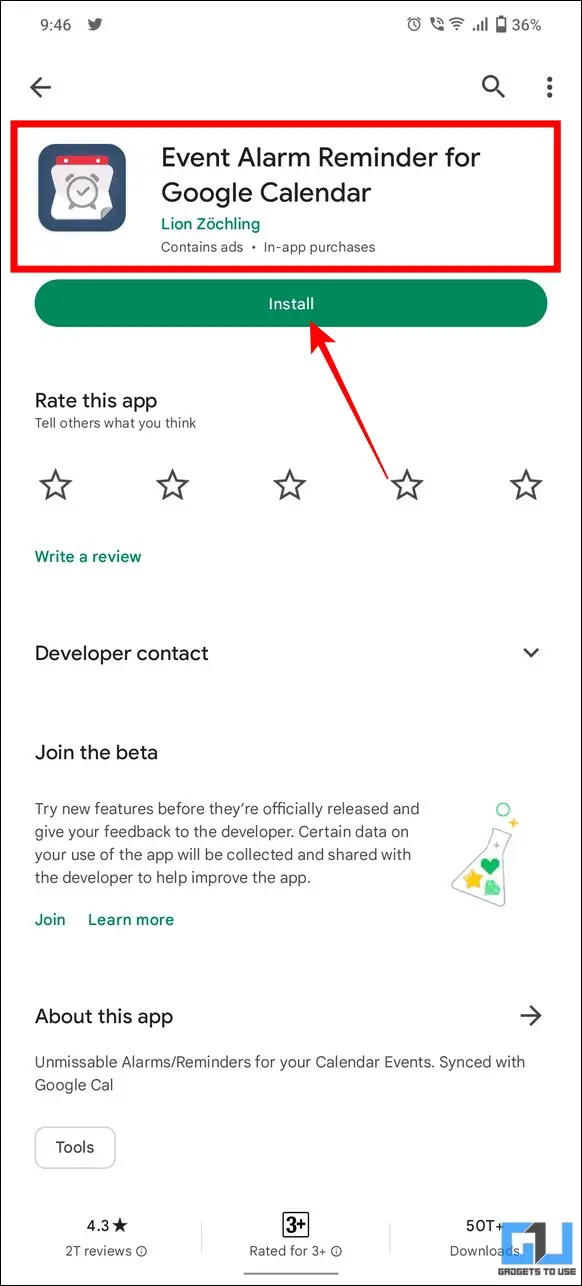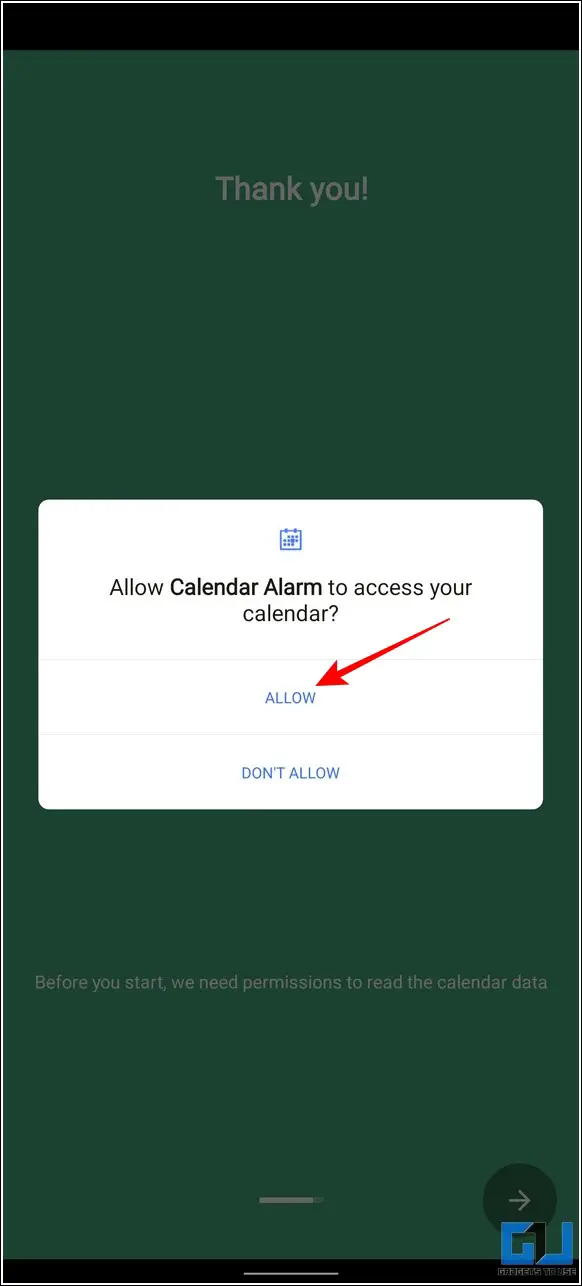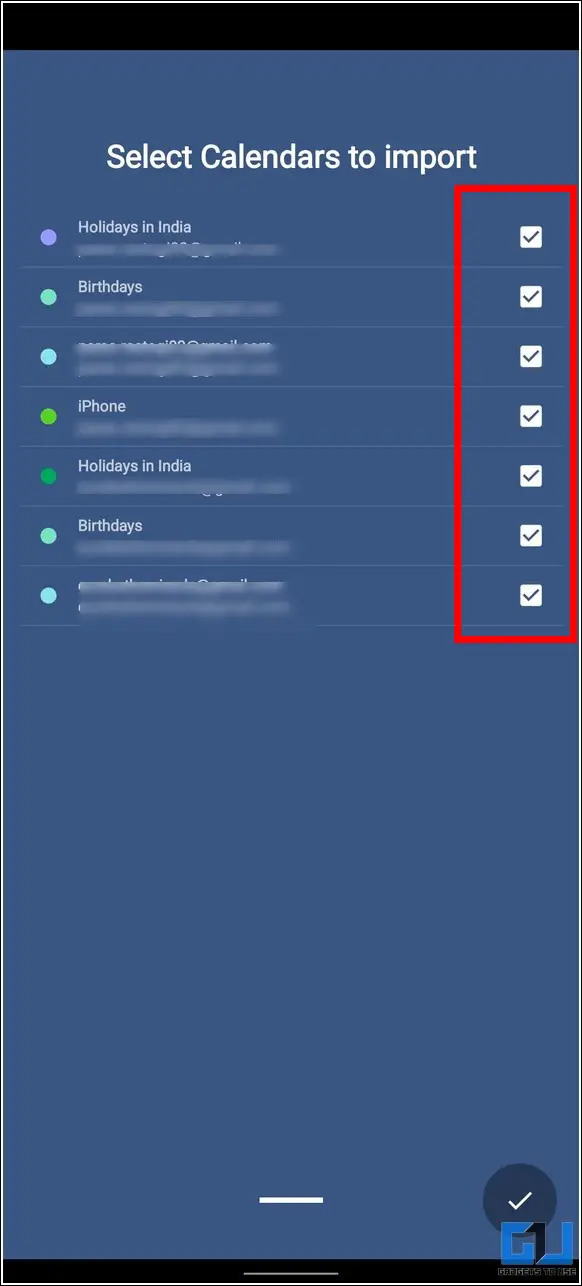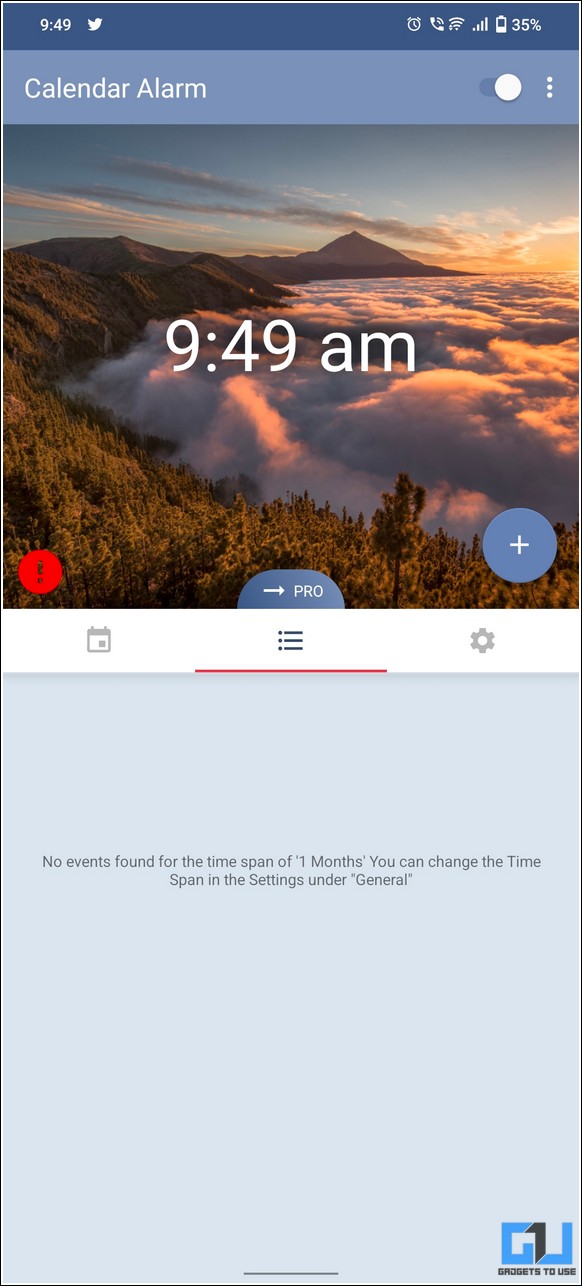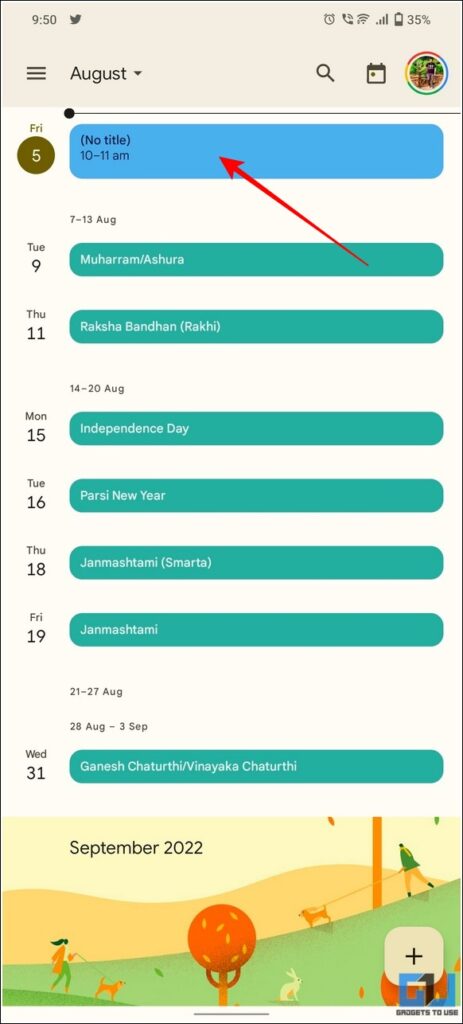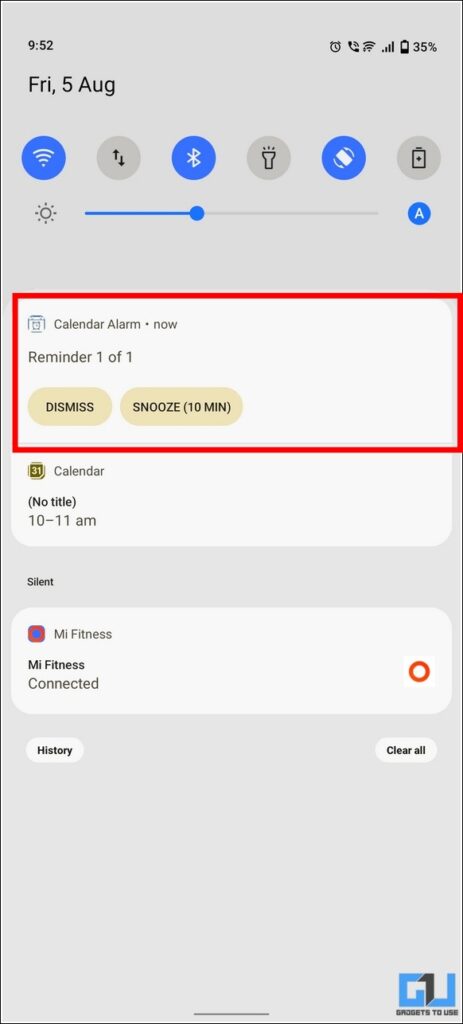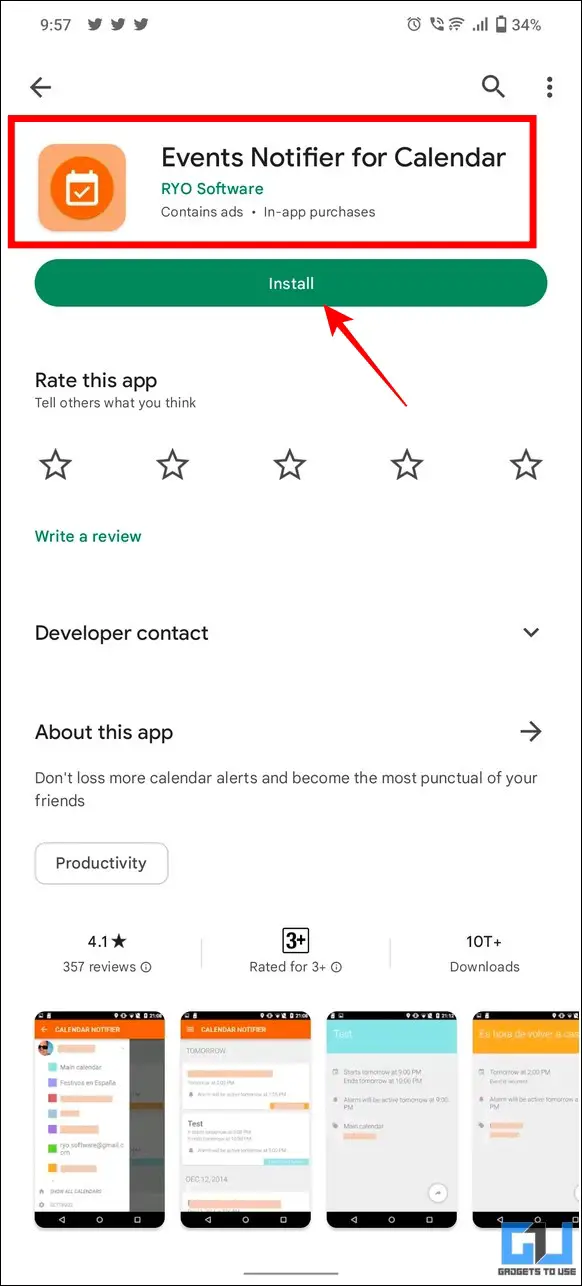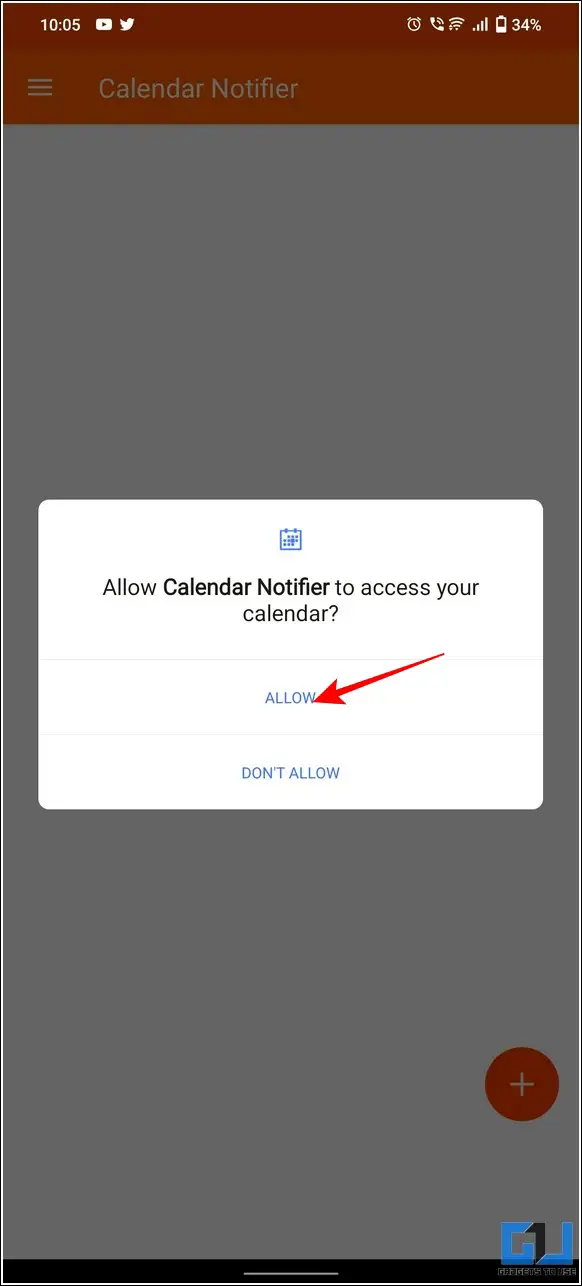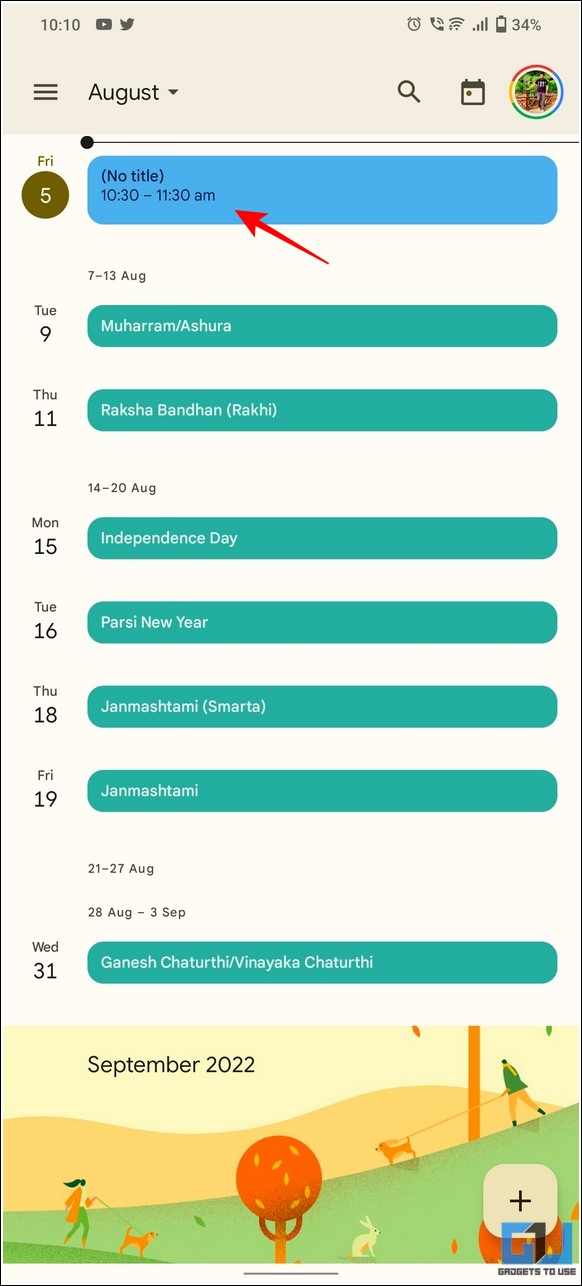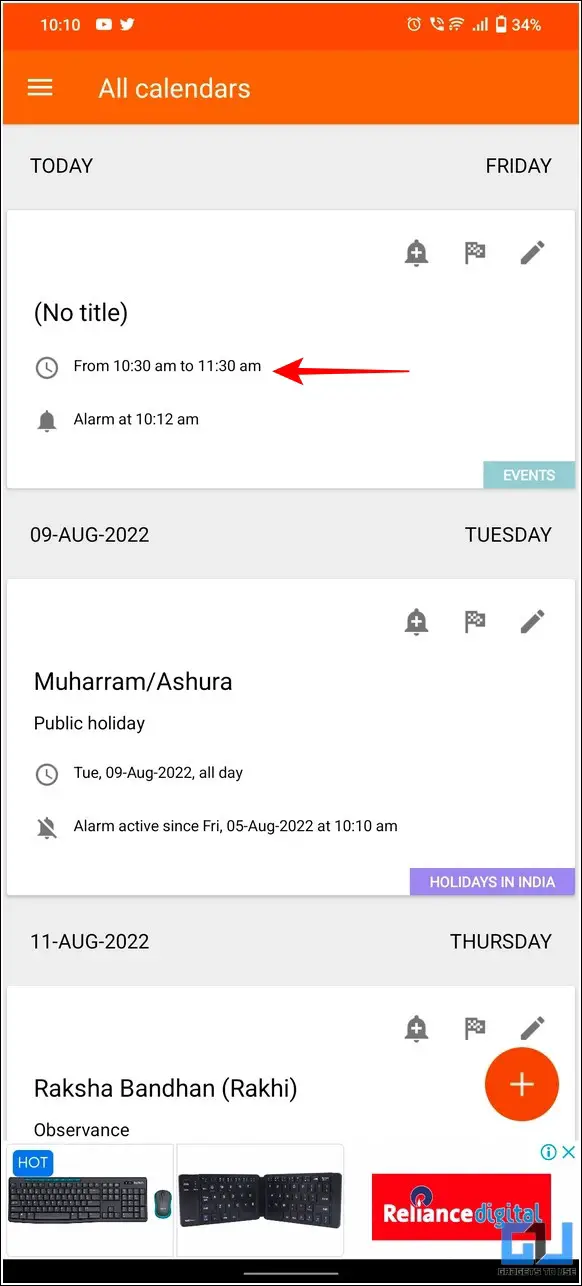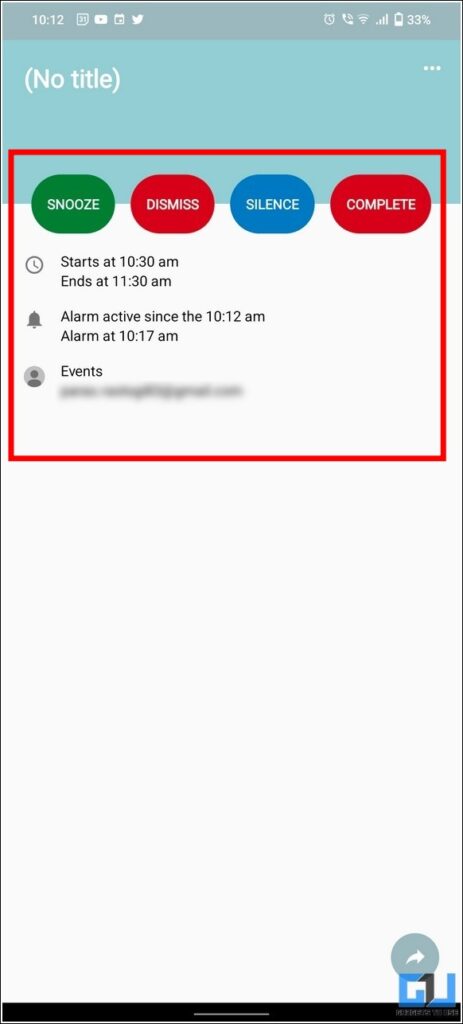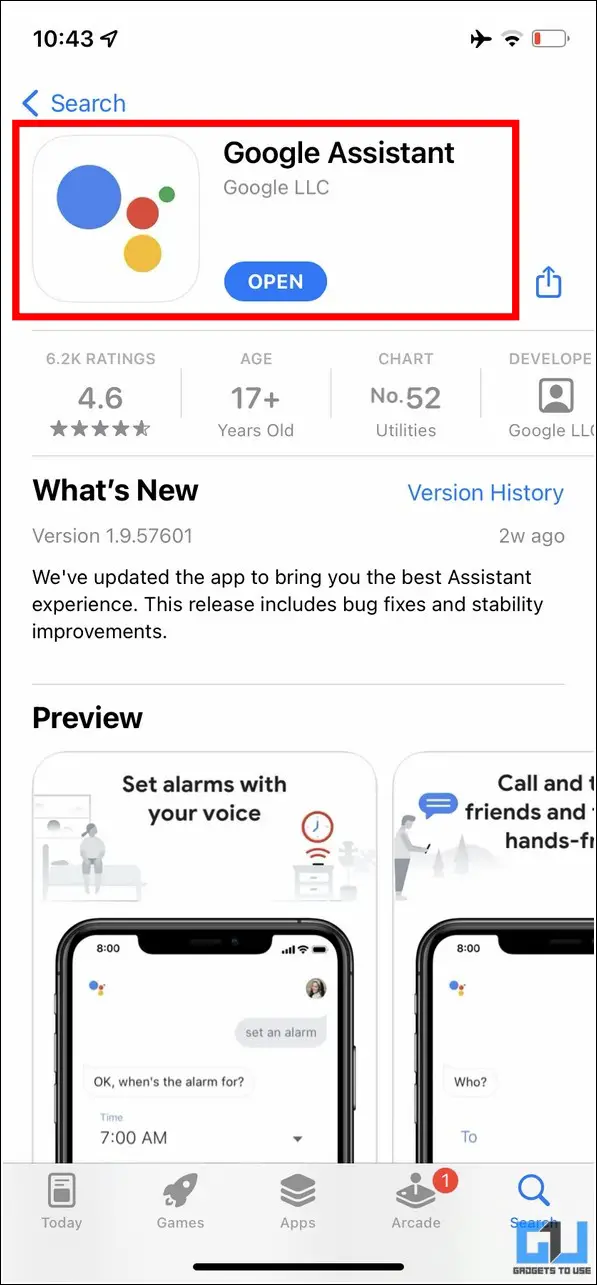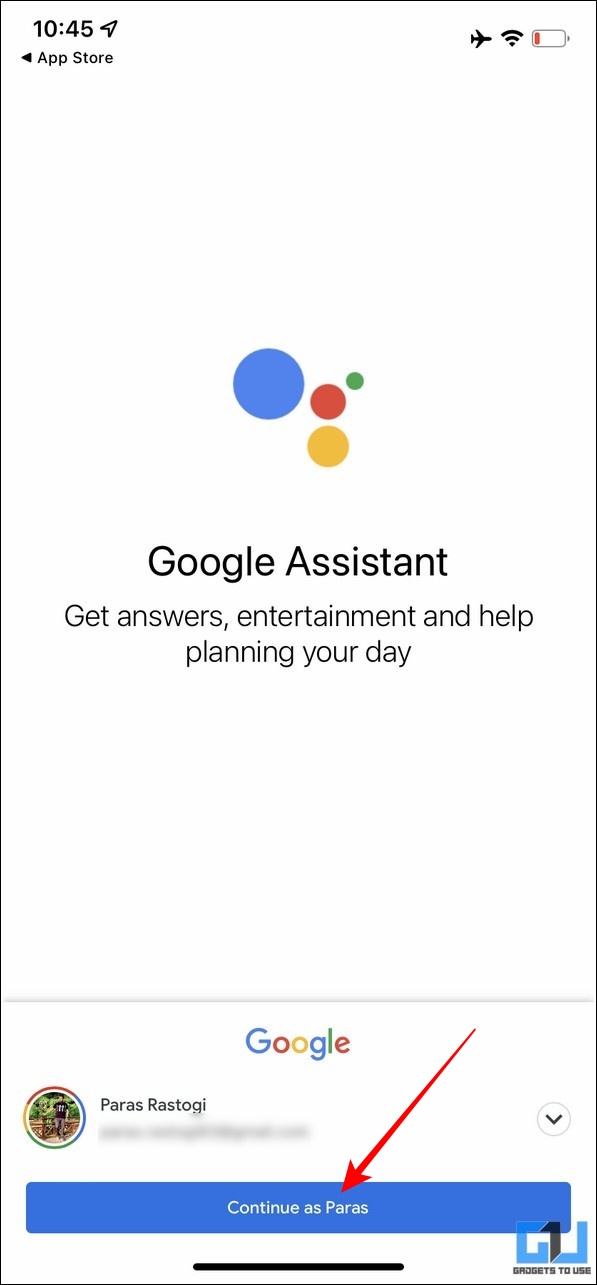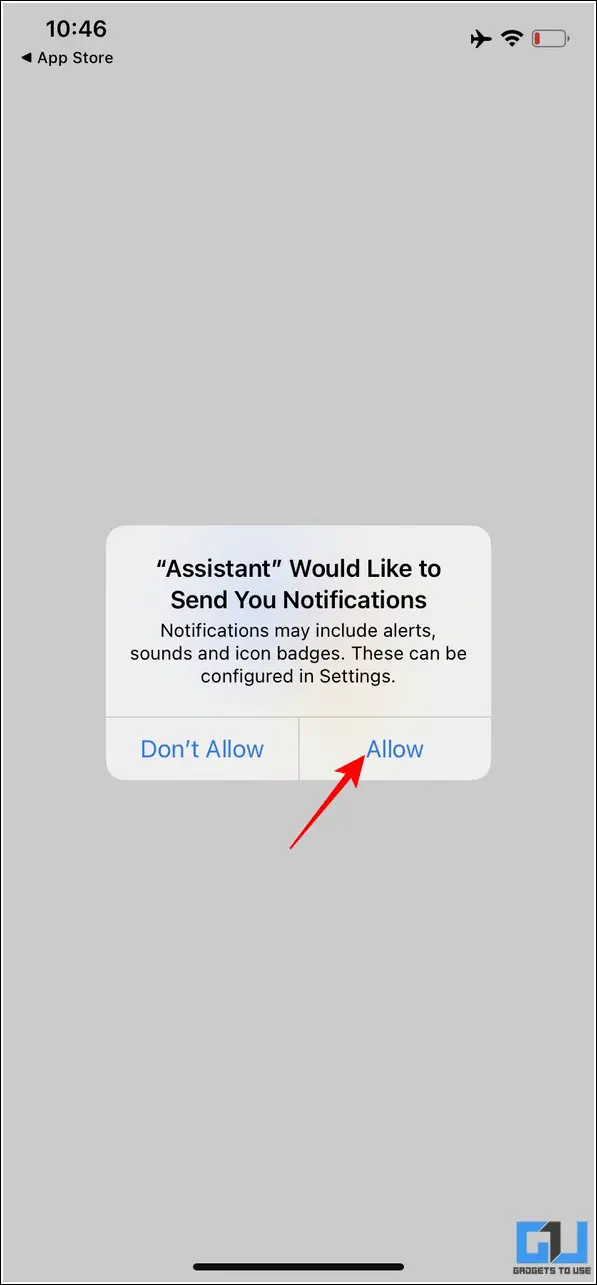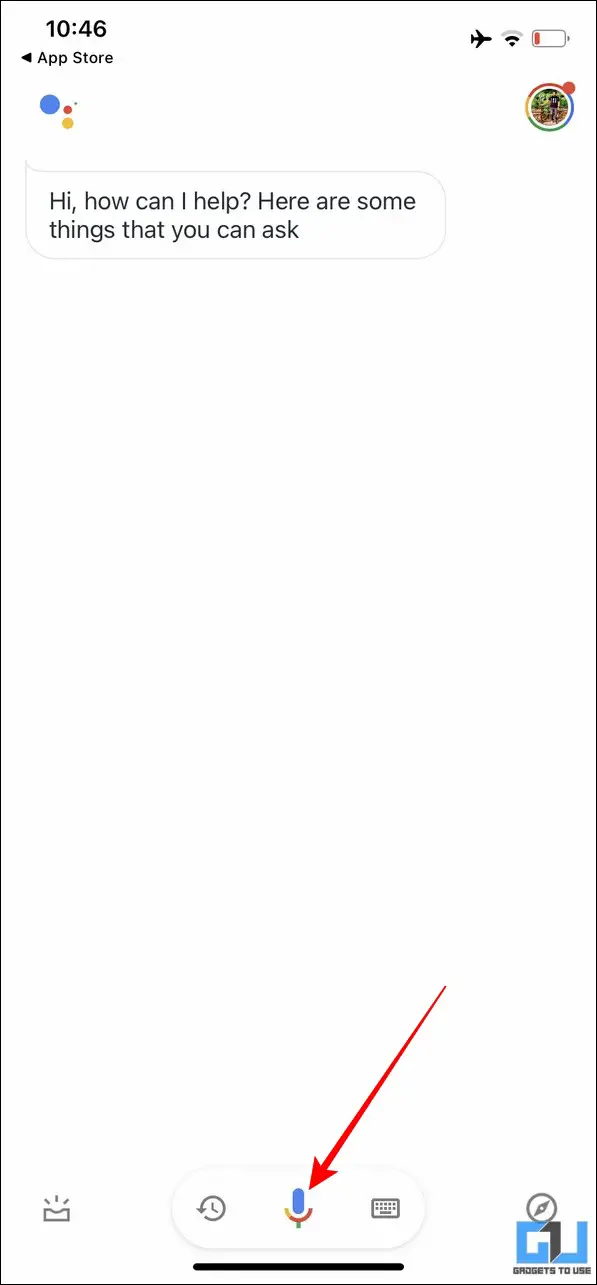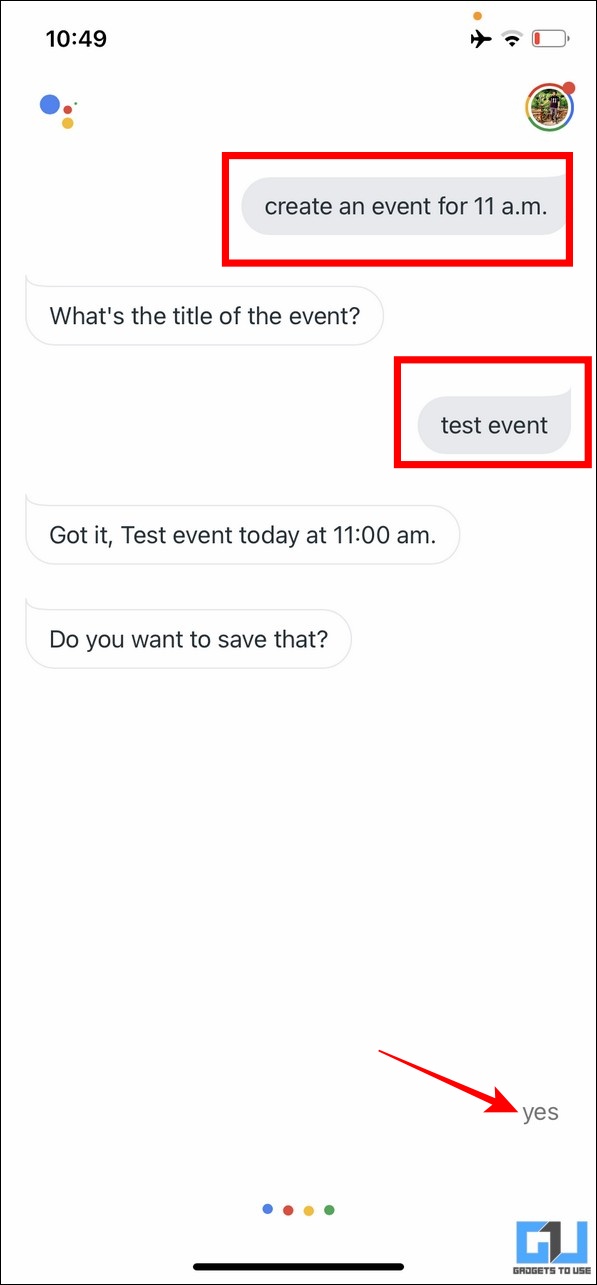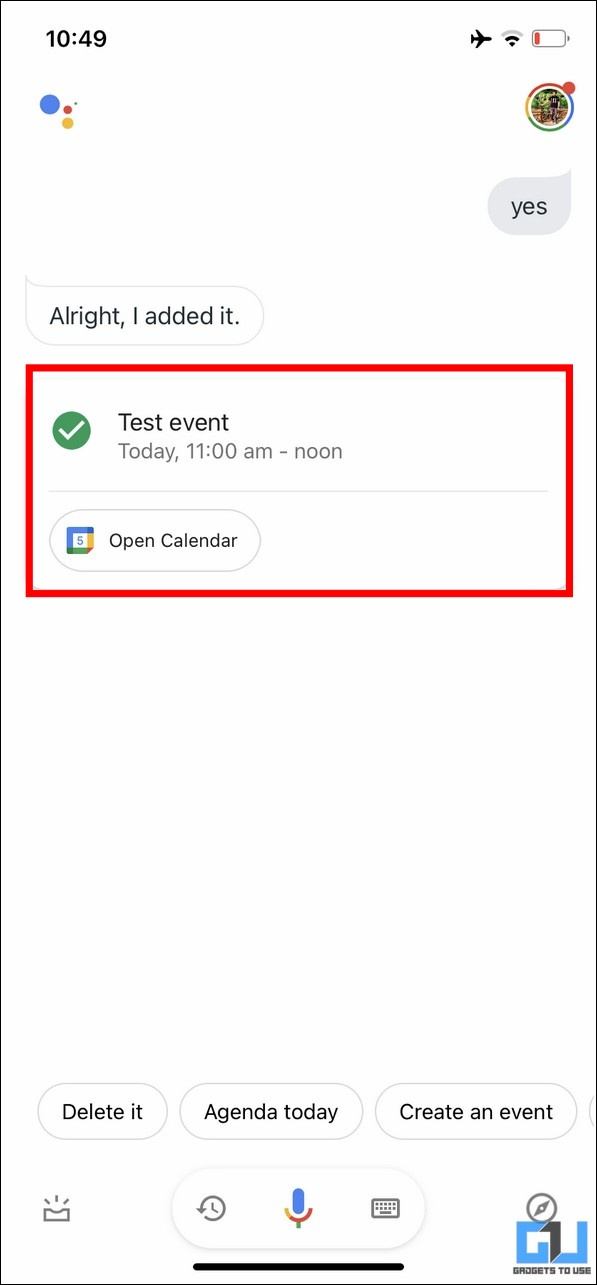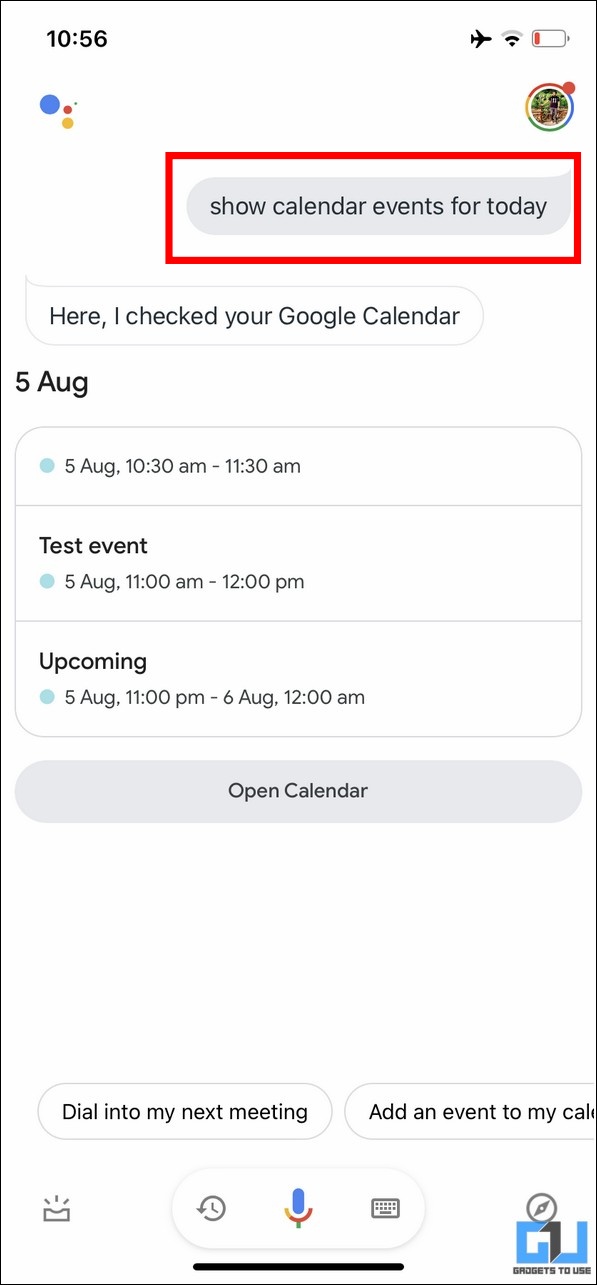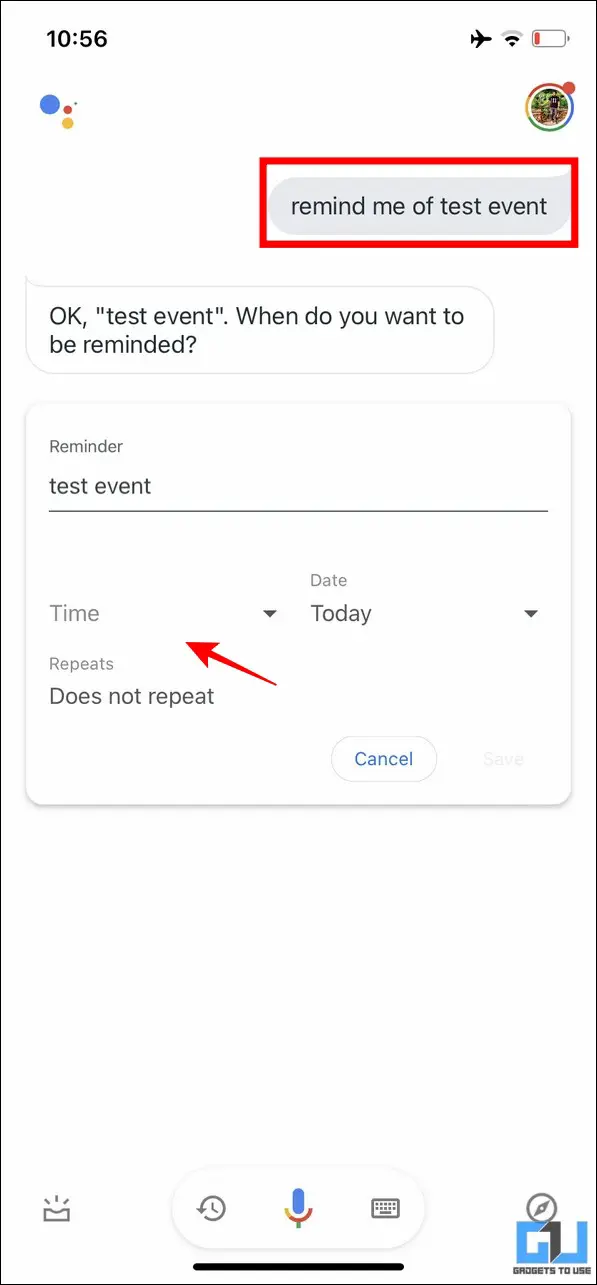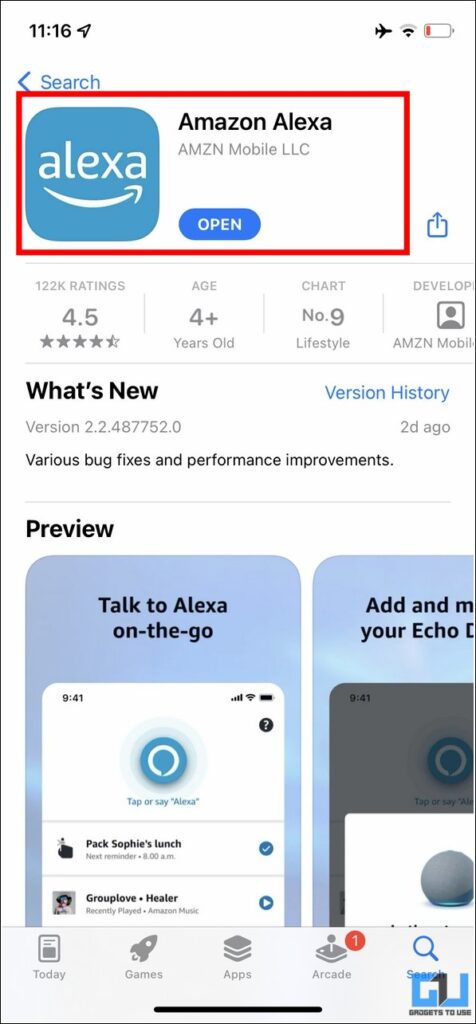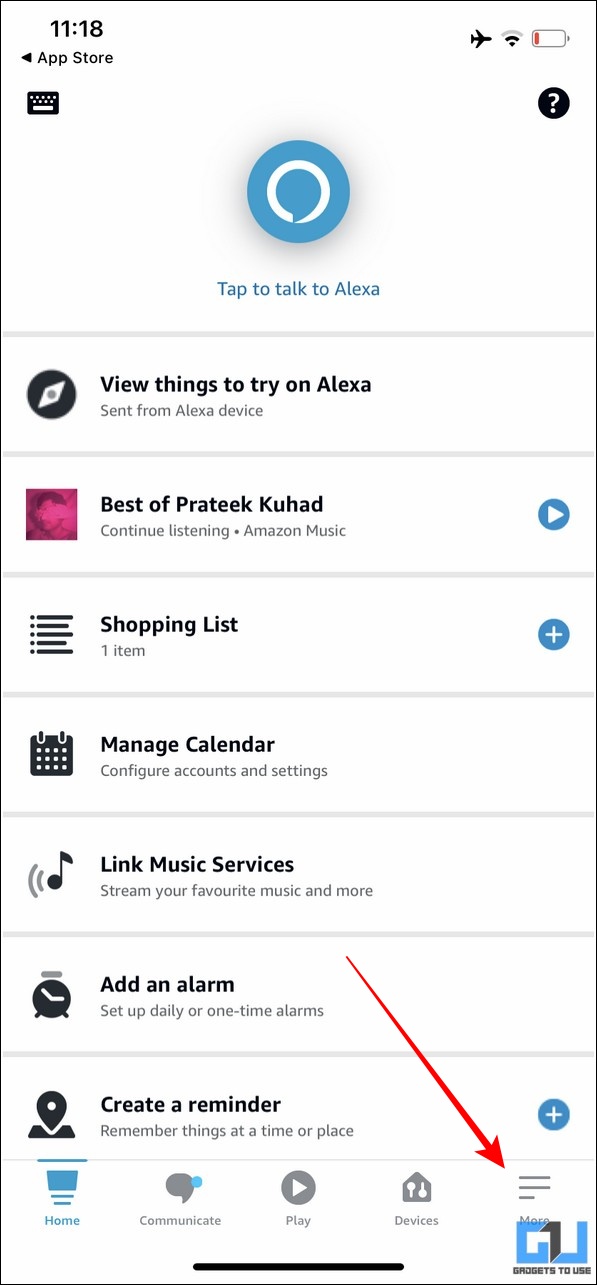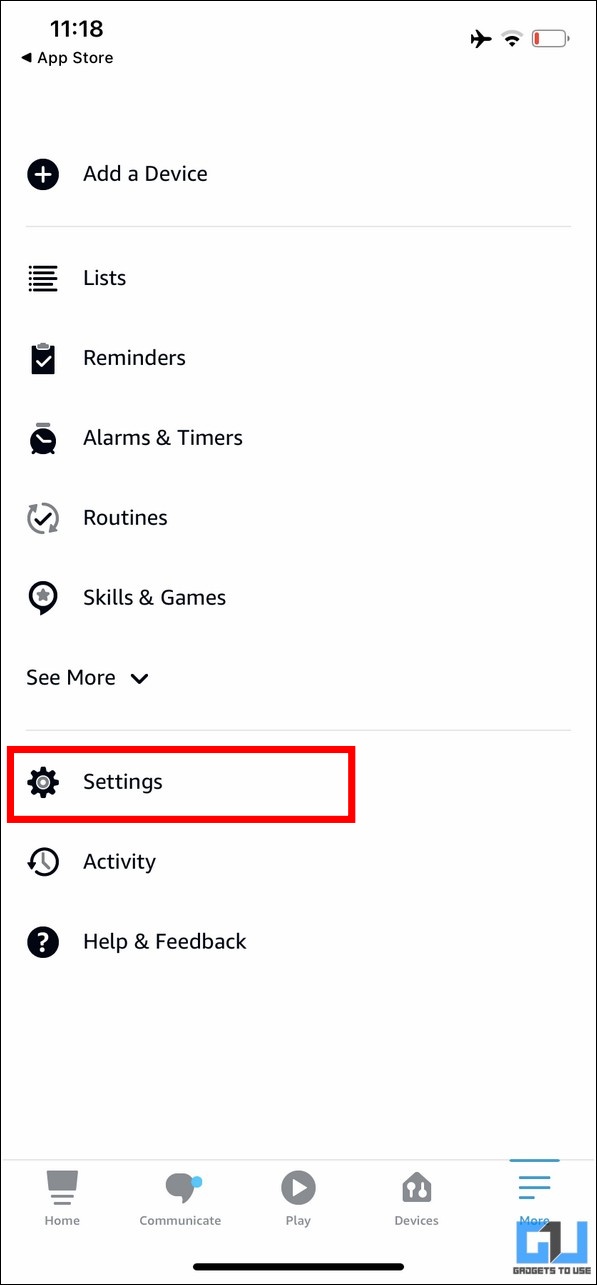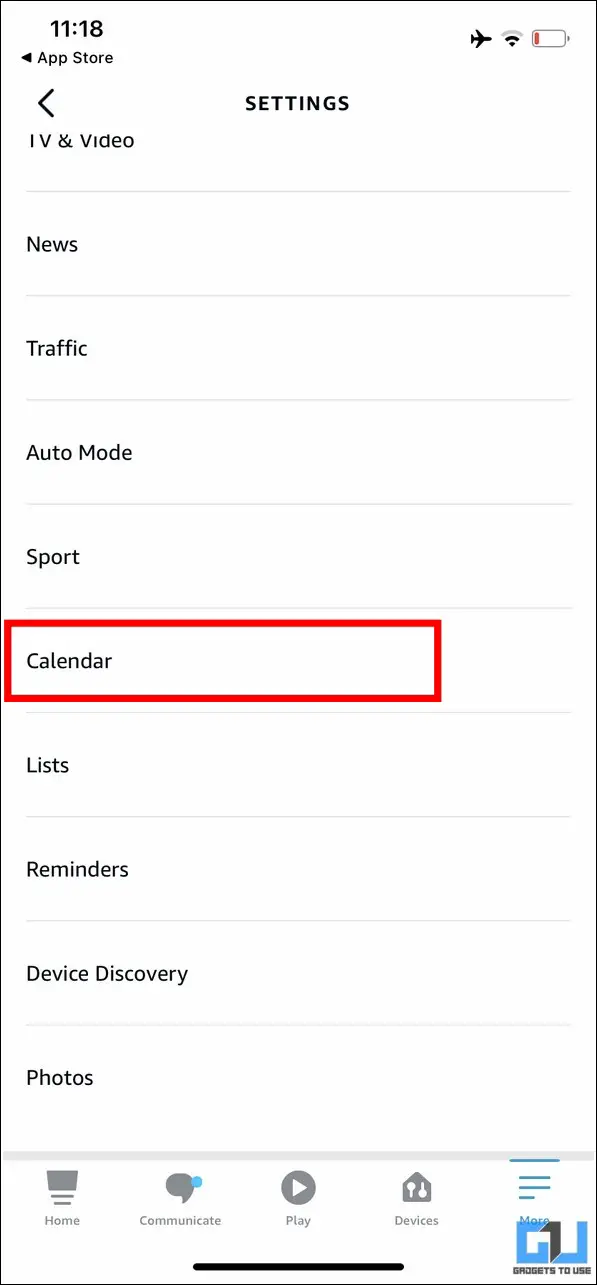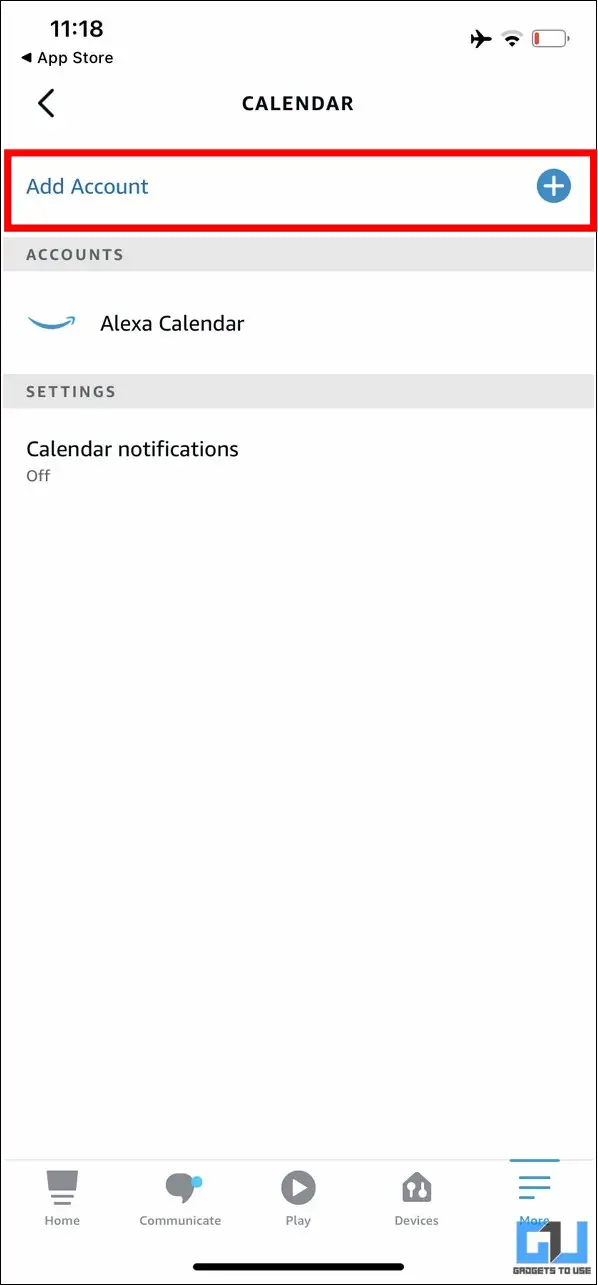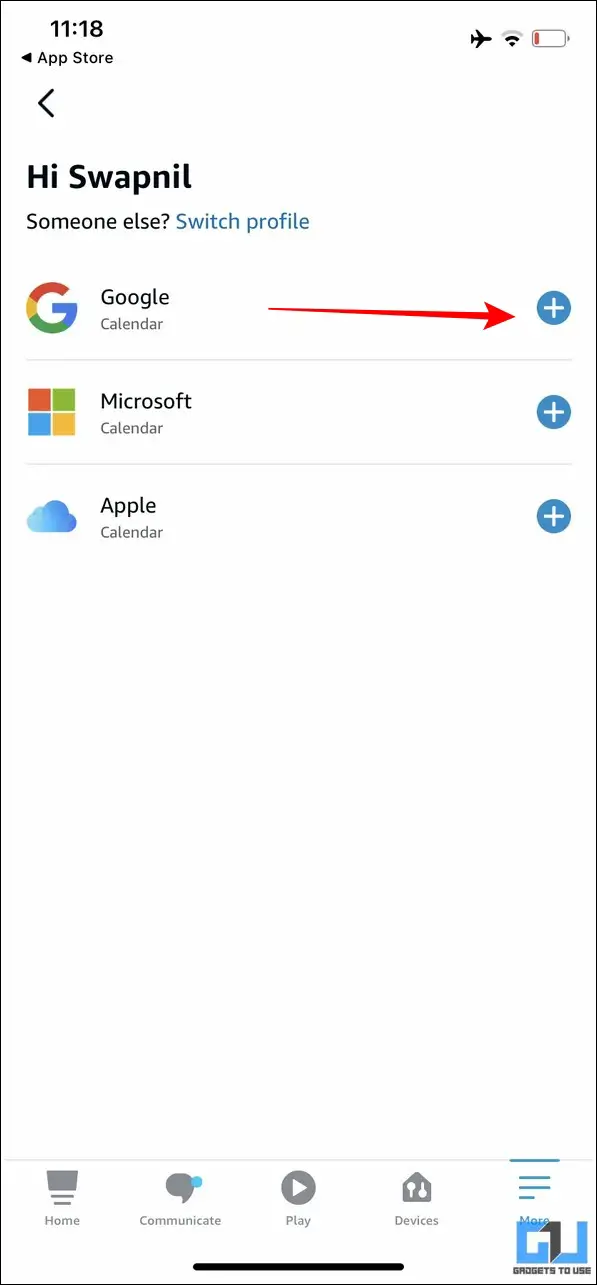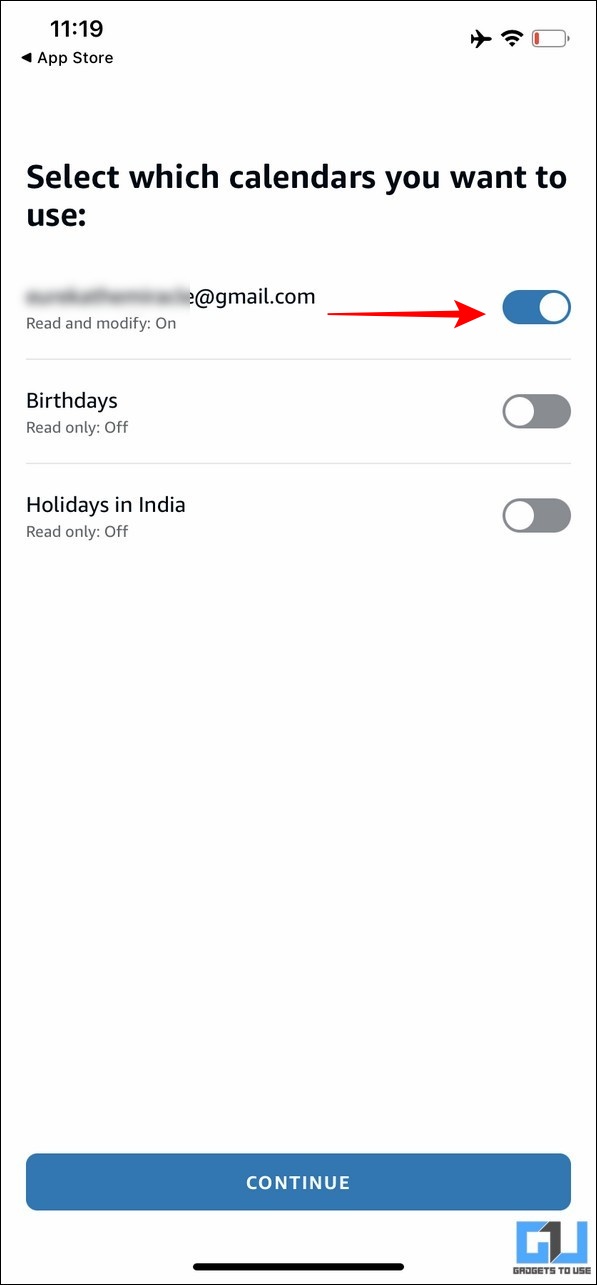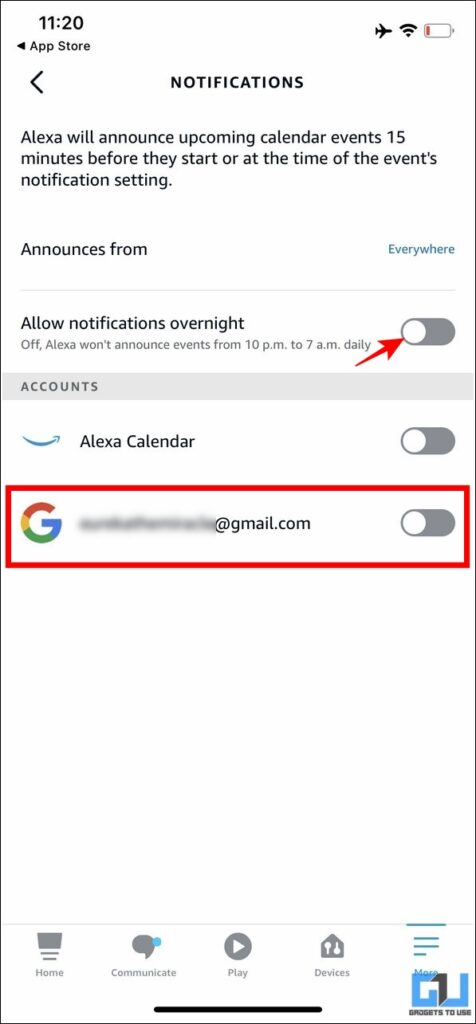[ad_1]
Google Calendarr has become a quintessential app for managing different events, tasks, and reminders in the nick of time. With its cross-platform availability, you can easily set up and receive real-time notifications on PC, Android, and iPhone using its in-app features. However, there’s more to it. Read on as we discuss six effective methods to unlock the full potential of Google Calendar notifications across different platforms. Meanwhile, you can also learn to fix Google Calendar notifications not working on Android or iPhone.
How to Get Google Calendar Notifications on PC, Android, and iPhone?
Google Calendar helps you to quickly schedule meetings, events, tasks, and reminders to keep you in the loop for what is about to come. Besides personal, this cross-platform service is also suitable for managing teams where you can create multiple calendars that you and your team can use coherently. Let’s look at six easy methods to get the best out of Google Calendars by effectively managing the calendar notifications.
On PC
There are two ways to get Google Calendar notifications on a PC. Let’s have a look at them.
Enable Desktop Notifications and Alerts
If you prefer using Google Calendar on your desktop, you can either choose to get Google Calendar updates as Desktop notifications or browser alerts to keep you informed about the upcoming calendar events. Here’s how you can configure the same:
1. Open Google Calendar in a new tab on your web browser and click on the gear icon to access Settings.
2. Next, expand the Notification Settings on the left sidebar.
3. Click on the Notifications drop-down list to choose your desired update method. Google Calendar offers two different update methods to deliver calendar notifications: Desktop Notifications or Alerts.
4. If you opt for the desktop notifications, you will get a persistent website notification in the bottom-right corner informing you about the upcoming calendar details.
5. Conversely, the ‘Alert’ notification method will provide a browser popup to keep you in the loop for upcoming or scheduled calendar events.
Use Checker Plus for Google Calendar
If you somehow missed getting your Google Calendar update after configuring the notification alerts, you need to try the Checker Plus extension for Google Calendar, which claims to be 100 times more powerful and efficient in providing notifications than the normal calendar extension. Here’s how you can install and use this tool to your advantage:
1. Install the Checker Plus for Google Calendar extension from the Chrome Web Store.
2. Next, open the installed extension and sign in with your Google account to sync your calendar with it.
3. After a successful sign-in, you can view your entire Google Calendar and its upcoming events through this extension.
4. Next, create or schedule an event in your Google Calendar to test its notification alert feature.
5. As soon as your scheduled calendar event is nearby, you will get a popup window on your screen notifying you of the upcoming calendar event. In addition, you can snooze or mark the event as completed by interacting with their respective menu buttons.
On Android
Besides the stock Google Calendar app, you can amplify upcoming event notifications by using free third-party Android apps to ensure that you never miss anything important. The Event Alarm Reminder and Event Notifier app are two remarkable add-on apps that sync with your Google Calendar to provide you with an enhanced notification experience. Here’s how you can configure them on your Android device:
Use the Event Alarm Reminder app for Google Calendar
1. Install the Event Alarm Reminder for Google Calendar from the Google Play Store.
2. Next, open the app and provide Google Calendar app access to it.
3. Choose your desired calendars and click on the tick button in the bottom-right corner to import them.
4. Next, head to the Google Calendar app and create an event to test getting notifications from the installed app.
5. As soon as the event triggers, you will receive an instant notification on your phone with a dedicated reminder alarm.
Make use of the Event Notifier app for Google Calendar
The Event Notifier app for Calendar is another nifty Android app that provides recurring reminders for upcoming calendar events. Follow these simple steps to install and use it to your advantage:
1. Open Google Play Store on your Android phone and install the Event Notifier app for Calendar.
2. Next, open the app and provide the necessary calendar access permissions.
3. Once approved, the app will import your entire calendar data to give you real-time notifications on upcoming events, reminders, and tasks.
4. As soon as any upcoming calendar event gets triggered, you will receive a full-screen popup displaying all the details and control buttons to snooze, dismiss, silent, or mark the event as complete.
On iPhone
Like Android, you can enhance how you receive Google Calendar notifications on your iPhone to make the most out of it. Follow these two useful methods to improve your iPhone calendar notification experience.
Utilize Google Assistant to Set up Calendar Events and Reminders
Besides manually configuring calendar events, you can use the Google Assistant app on your iPhone to instruct it to create new events and remind you of existing ones using simple voice commands. Here’s how:
1. Install the Google Assistant app from the App Store and tap on it to open the app.
2. Choose your favorite Google account to sync your calendar with the app.
3. Tap the Allow button to receive notifications from the Assistant app.
4. To create a new Google Calendar event, tap on the Mic button at the bottom and say the following command:
Create an Event for 11 AM.
5. Next, provide a title to this upcoming event and confirm it by saying ‘yes‘. This will create and schedule a new event in your Google Calendar for 11 AM.
6. Similarly, you can use Google Assistant to view and remind you of all upcoming Calendar events by instructing the following command: Show calendar events for today.
7. This will display all your scheduled calendar events for the current day. To further set a reminder for a specific event, you can ask the Google Assistant to ‘remind me of (event name) ‘ and set a specific time.
Integrate your Google Calendar with Alexa to Receive Real-Time Notifications
Besides Google Assistant, you can configure the popular Amazon virtual assistant, Alexa, on your iPhone to seamlessly pair with supported IoT devices and deliver real-time Google calendar notifications. This will make sure that you never miss any important upcoming calendar events.
1. Install the Amazon Alexa app from the App Store and sign in with your preferred Amazon account.
2. Tap on the More tab in the bottom-right corner and press the Settings option to configure it.
3. On the next page, scroll down to the bottom and tap on Calendar.
4. Next, add your Google account by pressing the Add Account option to sync your Google Calendar with Amazon’s Alexa.
5. Follow the on-screen instructions to import different calendar events.
6. Further, to make Alexa announce your upcoming Google Calendar events, turn on Notifications and enable the toggle for your connected Google account.
That’s it! Alexa will now announce all your upcoming calendar events, reminders, and tasks through the connected IoT device so that you never miss any important calendar updates.
Bonus Tip: Add Voice and Sound Reminders to Google Calendar Events
What if I tell you that you can add your voice as a sound reminder to upcoming Google Calendar events? Sounds interesting, right? Check out our guide on how you can add voice as reminder Google Calendar Events.
Wrapping Up
That’s all for the six ways to get Google Calendar Notifications across different platforms, including PC, Androidand iPhone. If this explainer has helped you to discover new methods to unlock the full potential of the Google Calendar app, then hit the Like button and share it with your work colleagues to help them expand their productivity. Stay tuned and subscribe to GadgetsToUse for more useful and informative guides.
You might be interested in:
You can also follow us for instant tech news at Google News or for tips and tricks, smartphones & gadgets reviews, join GadgetsToUse Telegram Groupor for the latest review videos subscribe GadgetsToUse Youtube Channel.
[ad_2]
Source link